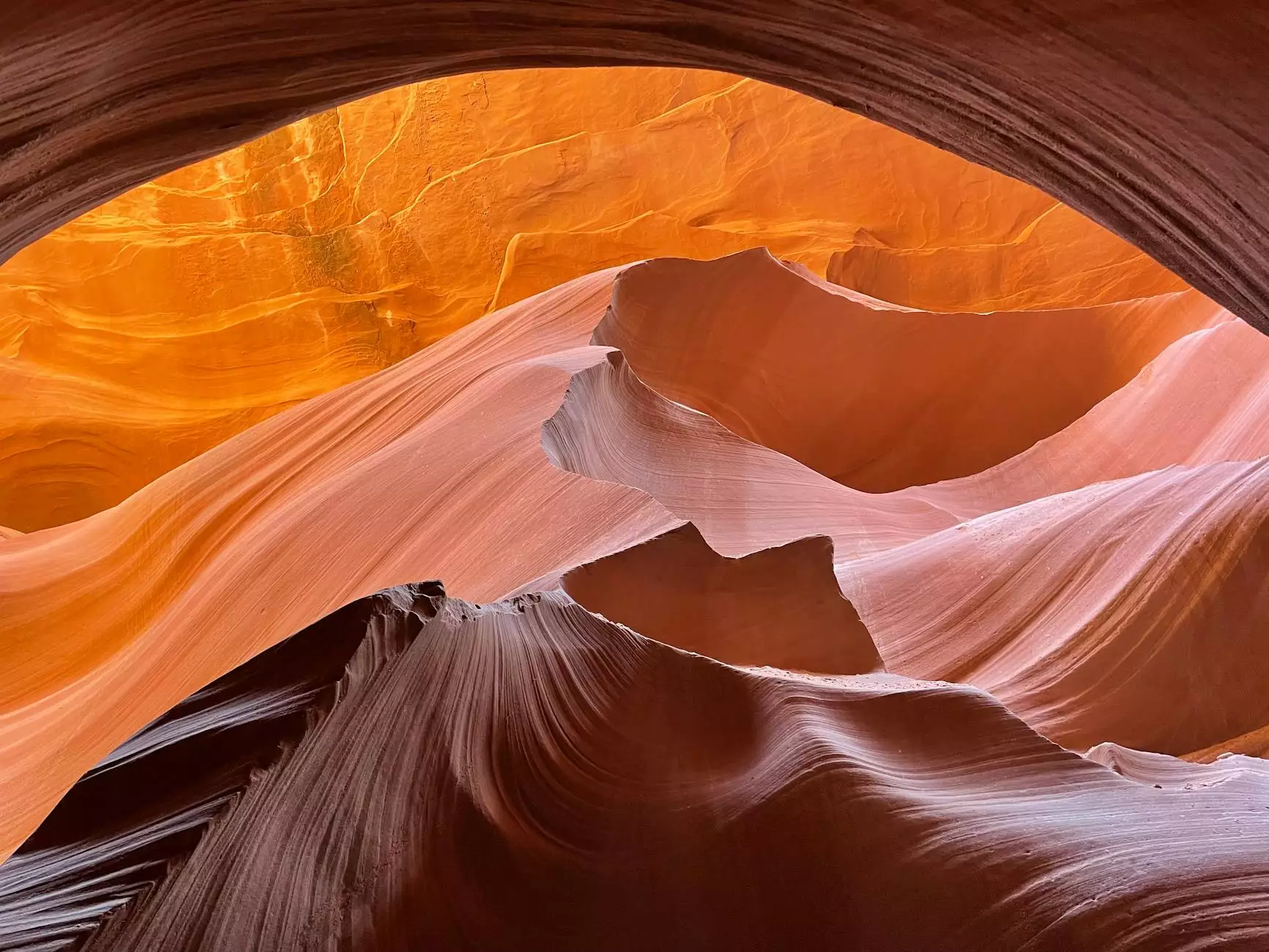Installing vsftpd on Red Hat - A Comprehensive Guide

Introduction to vsftpd
vsftpd, which stands for "Very Secure FTP Daemon," is one of the most trusted software when it comes to file transfer using the FTP protocol. It is renowned for its security features, stability, and the ability to handle a large number of simultaneous connections efficiently. In a business setting, especially within categories like IT Services & Computer Repair, Internet Service Providers, and Computers, having a reliable FTP server is crucial for ensuring smooth operations.
Why Choose vsftpd?
Choosing vsftpd for your file transfer needs provides numerous advantages:
- Security: vsftpd has multiple layers of security including features such as SSL/TLS support for encrypted transfers.
- Performance: Handles millions of connections in a single process, which is suited for high-demand environments.
- Configuration Flexibility: Flexible configuration options allow you to tailor the FTP server to your specific needs.
- Resilience: Trusted by high-profile organizations, its resilience ensures that your file transfers remain uninterrupted.
Preparing for Installation
Before diving into the installation of vsftpd, it’s essential to ensure that your Red Hat system meets the necessary requirements and is properly configured. Here are the steps to prepare:
1. Update Your System
Start by ensuring your system is up to date. Run the following commands in your terminal:
sudo yum update2. Install Required Packages
You may also want to ensure that you have the necessary development tools and libraries required for vsftpd:
sudo yum groupinstall "Development Tools"3. Check for Existing Installation
Before proceeding, check if vsftpd is already installed on your system:
rpm -qa | grep vsftpdInstalling vsftpd
Now that you are prepared, let’s proceed with the installation of vsftpd:
1. Install vsftpd
To install vsftpd on your Red Hat system, execute the following command:
sudo yum install vsftpd2. Start the vsftpd Service
Once installation is complete, you need to start the vsftpd service:
sudo systemctl start vsftpd3. Enable vsftpd to Start on Boot
To ensure that vsftpd starts automatically on system boot, use the following command:
sudo systemctl enable vsftpdConfiguring vsftpd
Having installed vsftpd, it’s crucial to configure it properly to meet your business requirements. The main configuration file is located at /etc/vsftpd/vsftpd.conf.
1. Editing vsftpd Configuration File
Open the configuration file using your favorite text editor:
sudo vi /etc/vsftpd/vsftpd.confSome important settings to consider include:
- anonymous_enable: Whether to allow anonymous users to access the FTP server. Set to NO for security.
- local_enable: Enable local users to log in. Set to YES.
- write_enable: Allow writing files. Set to YES if you want users to upload files.
- chroot_local_user: Set to YES to restrict local users to their home directories.
2. Example Configuration
Here’s an example configuration snippet:
# Allow anonymous FTP? anonymous_enable=NO # Allow local users to log in local_enable=YES # Enable upload write_enable=YES # Chroot local users chroot_local_user=YES3. Special Security Considerations
In business environments, security is paramount. Consider enabling SSL for secure connections:
- ssl_enable: Set to YES.
- force_ssl: Set to YES to enforce SSL connections.
Testing vsftpd
To ensure that your vsftpd installation is working correctly, you should test it using an FTP client. You can use command-line FTP tools, or GUI-based clients like FileZilla.
1. Testing with Command-line FTP
Use the following command to connect to your server:
ftp localhostAfter connecting, try to log in with your credentials. Once logged in, test the ability to upload and download files.
2. Testing with GUI Clients
Using a GUI client might provide a more visual experience for testing. Configure the client with your FTP server’s IP and the user credentials you set up earlier.
Troubleshooting Common Issues
If you encounter problems during the installation or configuration process, refer to common troubleshooting tips below:
- Check Firewall Settings: Ensure that your firewall allows FTP traffic. Use firewall-cmd --permanent --add-service=ftp followed by firewall-cmd --reload.
- Service Status: Always check if the vsftpd service is running with sudo systemctl status vsftpd.
- Log Files: Consult log files located at /var/log/vsftpd.log to gain insights into errors or connection issues.
Final Considerations
With the guidelines established in this article, your installation of vsftpd on Red Hat should empower your file transfer capabilities securely and efficiently. Emphasizing security and performance, vsftpd becomes a crucial component for businesses that prioritize data transmission and integrity.
For more information on IT services and configuration support, consult with germanvps.com. Our team specializes in comprehensive IT Solutions and can assist with file transfer services and more.
Conclusion
In conclusion, installing and configuring vsftpd on Red Hat can greatly improve your organization's file transfer capabilities. With its focus on security, performance, and ease of use, vsftpd is the right choice for any business looking to manage their FTP requirements efficiently. Follow this guide to ensure a successful deployment and operation.
vsftpd install redhat